Accessing the V2 Web App
Logging in to the web app from a browser
- Open your web browser of choice (i.e. Chrome, Safari, Edge, Firefox, etc.).
- Navigate to the V2 web application.
- Enter your username and password and click Login to get started.
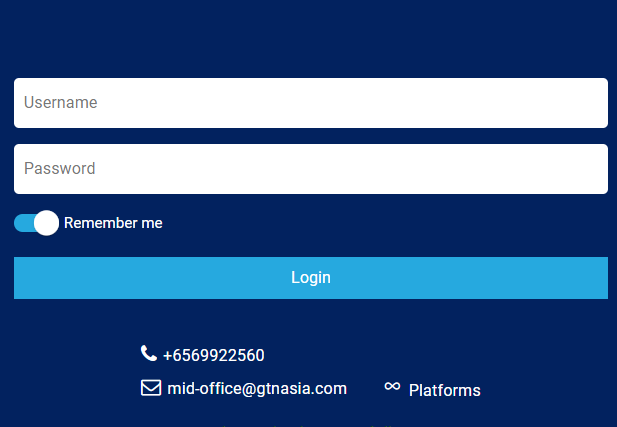
Forgotten Password
- We're here to help! If you forget your login password, simply press the 'Forgot Password' link at the login screen.
- On the next screen, type in your username & email address along with the CAPTCHA verification code.
- Press OK to confirm.
- An email containing a PIN code will be sent to your registered email address in due course. Copy this PIN code and paste it in the text field and Press OK.
- An email containing a temporary login and transaction password will then be sent to your registered email address. Use this to login to the app in the normal login process mentioned above.
- Note: If you forget your username, please contact customer support to assist you.
Utilizing the Demo feature
- You have the option to try out the features of the MTrade Plus V2 application by creating a demo account.
- Switch to the Demo tab while on the login prompt screen, and click on the Register button. This will then open a registration form tab.
- Fill the registration form and follow the instructions on the screen.
- After you receive your login credentials, you may then switch to the Demo tab, type in your credentials (username & password), and click on the Login button.
Progressive Web App
MTrade Plus is a web app that uses modern web capabilities to deliver an in-app-like experience to users. Please ensure your system meets the specified Prerequisites to get the smoothest possible in-app experience.
To install the app as a desktop-like application (PWA):
- Navigate to the app from the browser as usual.
- Click on the Settings icon
 on the browser toolbar, then click on the “Install MTrade Plus” option on the context menu.
on the browser toolbar, then click on the “Install MTrade Plus” option on the context menu. - Alternatively, you can also click on the install icon
 that appears in the address bar of the browser.
that appears in the address bar of the browser.
- Press the "Install" button on the popup card that opens.
- The application will then detach from the web browser and open in its own window automatically.
- After installation has completed, you will then see a start menu shortcut called “MTPlus V2”, as well as a desktop icon that can be used to launch the app similar to a regular desktop application.