Order List
- Click on the
 icon in the workspace. Select the Trading tab from the side menu, then click on Order List. This screen will allow you to:
icon in the workspace. Select the Trading tab from the side menu, then click on Order List. This screen will allow you to:
- Select the Order List tab to get a list of the orders placed within the day.

- To view comprehensive order details, simply click on an order record in the table, a window will then open with a comprehensive list of order details.
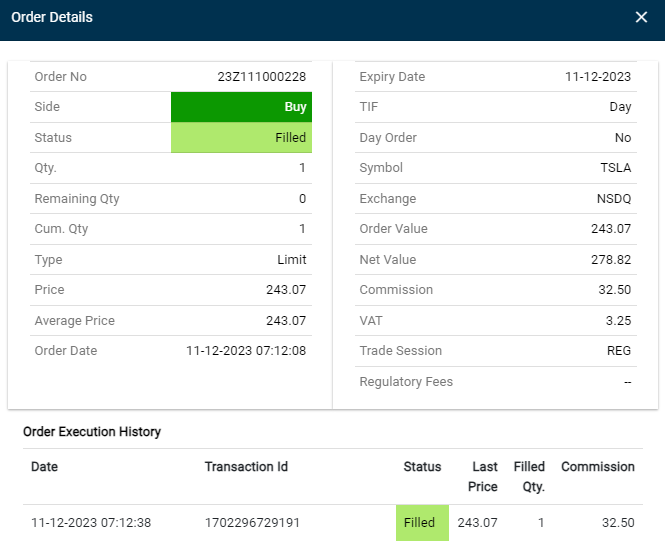
An order contained within the Order List can be filtered within any of the following statuses.
- New Waiting – The order has been accepted by the Order Management System (OMS) during market closed hours and will be sent to market/ exchange when the market opens/ during Pre-open.
- Queued – Orders are stored in the Order Books as per the price/time priority waiting for a match.
- Partially Filled – When the order is in the process of getting filled.
- Filled – When the order is completely filled.
- Replaced – When an order amendment is accepted by OMS and sent to market.
- Expired – This denotes an order which has reached its expiry date/period.
- Canceled – This indicates an order that was canceled as per user request purposefully (deliberately).
- Rejected – This indicates an order that has been rejected (either by the OMS or the exchange)
- Amended This denotes the order is changed by the user.
- Pending Trigger – This indicates orders which are waiting to execute (be processed).
- Triggered – This denotes orders which have been executed.
*Order statuses can differ depending on the exchange.
Once the active orders are sent to the exchange, it then tries to find a match from the other side of the Order Book. If a match isn't found, then the orders are stored in the Order Book as per the price/time priority. The status of such orders is displayed as Queued in the Order List. Once the order is matched, the status in the Order List is updated to Filled. Once the order you placed is filled, or is partially filled, this is then reflected in the Portfolio and the cash balance is updated in the Account Summary window.
Amending or canceling an order
- Navigate to the Order List tab (as stated above).
- Right-click on the order immediately, and press 'Amend Order' or 'Cancel Order'.
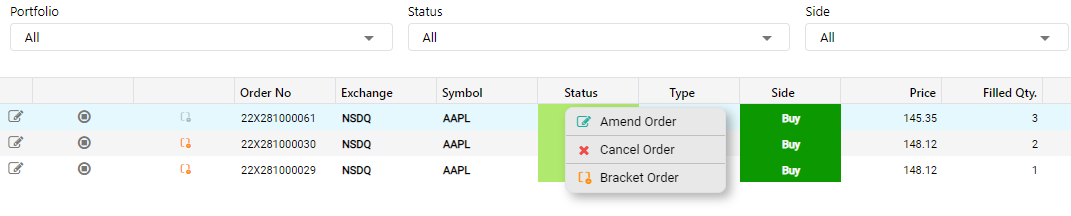
Please Note: These steps would only work if the right-click action is performed within a few seconds after submitting an order before its status changes to 'Filled'.
- If the Amend Order option is clicked within a few moments after the order was submitted, certain fields of the order ticket may be amended and resubmitted.
- Please note however that the amendments (i.e. quantity or price updates) would apply only to the unfilled section/portion of the order. The unfilled portion of the order is the section of an order which hasn't yet been executed by the exchange. (Read more on Order Statuses).
- The order type field can only be changed from a market order to a limit order or vice versa. Changes to order types such as Stop, or Stop Limit are not permitted when amending an order.
- If the Cancel Order option is clicked within a few moments after the order was submitted, the order may be canceled.
- Please note however that only the unfilled section of the order can be canceled. (Read more on Order Statuses)
The application allows you to filter orders based on certain criteria (this is useful when trying to manage multiple orders).
- You can select your filter criteria using the drop-down lists.
- The Order list can be filtered based on the following criterion.
- Portfolio – This refers to the portfolio to which the order belongs to.
- Status – This list will show the status of orders the user has placed on a trading day. Once the user places an order – the order is validated and sent to the Order Management System. During this time, the order will proceed to follow the following statuses depending on the symbol its availability.
- Side – This column indicates whether the order occurred on the buy or sell side.
- Exchange – This refers to the exchange to which the traded symbols belong to.
- Symbol – The order list can be filtered according to the symbol traded (i.e. to show all trades for a particular symbol).
- Instrument Type – This refers to the type of security that was traded with the app.
- Equity
- Fixed Income
- Options
- Funds
For more comprehensive searching of orders, see section on Order Search.