Chart Drawing Toolbar
![]() Crosshair selector
Crosshair selector
- Access more tools by clicking the
 icon next to the crosshair tool.
icon next to the crosshair tool.
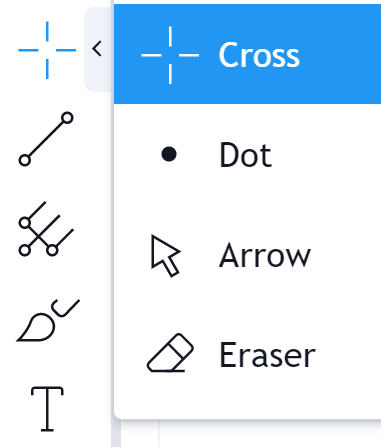
![]() Trendline
Trendline
- Access more tools by clicking the
 icon next to the trendline tool.
icon next to the trendline tool.
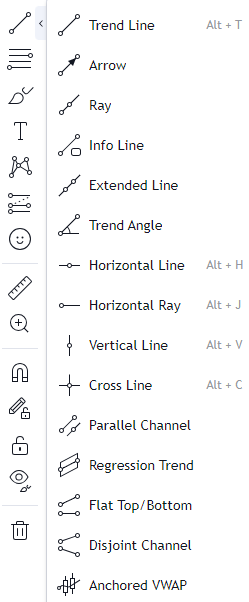
 Fib Retracement
Fib Retracement
- Access more tools by clicking the
 icon next to the pitchfork tool.
icon next to the pitchfork tool.
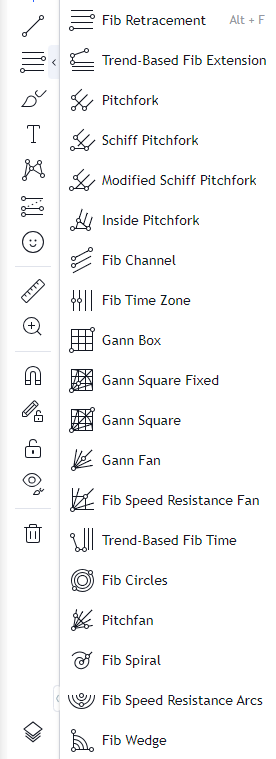
![]() Brush tool
Brush tool
- Access more tools by clicking the
 icon next to the brush tool.
icon next to the brush tool.
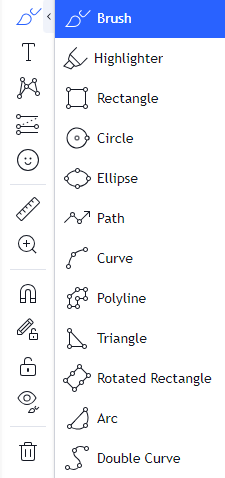
![]() Text tool
Text tool
- Access more tools by clicking the
 icon next to the text tool.
icon next to the text tool.
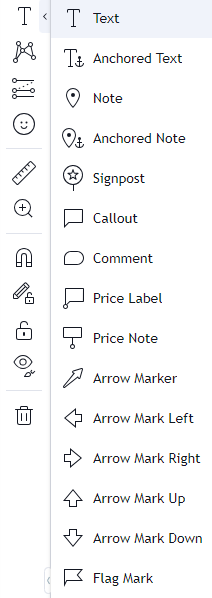
![]() Pattern tool
Pattern tool
- Access more tools by clicking the
 icon next to the pattern tool.
icon next to the pattern tool.
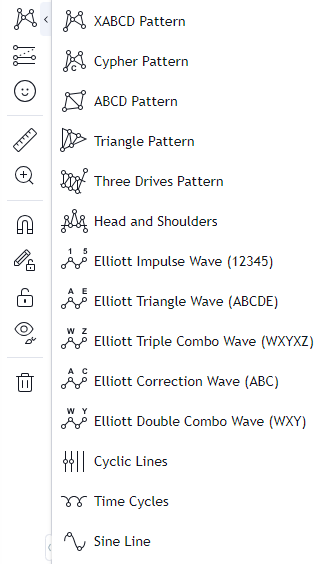
![]() Long Position
Long Position
- Access more tools by clicking the
 icon next to the long position tool.
icon next to the long position tool.
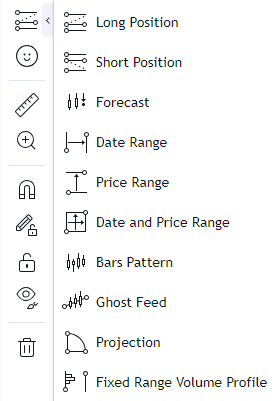
![]() Smiley tool
Smiley tool
- Use this tool to add a smiley emoticon to any area of the chart.
![]() Measure tool
Measure tool
- Tap on this tool to measure the distance (in bars) between two points in time within the chart. Click on a starting point and then click on an endpoint to get the final result indicating the number of bars between the two points.
![]() Zoom in tool
Zoom in tool
- Use this button to zoom in to a particular section of the chart/ graph.
![]() Magnet Tool
Magnet Tool
- Access more tools by clicking the
 icon next to the Magnet tool.
icon next to the Magnet tool.
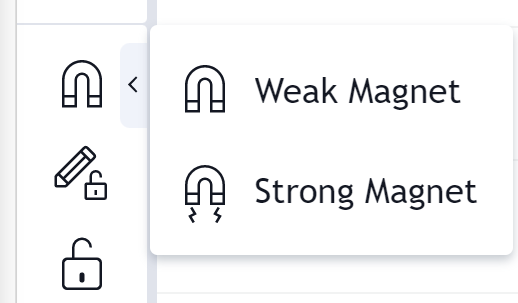
- This will have the effect of making the cursor quickly snap to the price points in the chart. This is useful when drawing Fibonacci retracement for instance.
- The Strong Magnet button will pull multiple drawing points to the chart values despite the gap between these points.
- The Weak Magnet button will pull drawing points to chart values (bars) when you draw near them.
![]() Stay in Drawing Mode
Stay in Drawing Mode
- Use this tool to stay within the drawing mode of the charts panel.
- This is useful in a situation where for instance, if you're already using a drawing tool and wish to continue using it even after multiple drawings have already been added, without having to reselect the tool each time.
- For instance, assume you wish to draw multiple vertical lines on a chart, staying within drawing mode will essentially keep the line tool in a selected state until you're done using it. You do not have to reselect the line tool for each line you wish to draw when 'Stay in Drawing Mode' is enabled.
![]() Lock Drawings
Lock Drawings
- Use this button to prevent modifications to the existing drawings by holding them in a constant or "locked" state.
![]() Hide Drawings
Hide Drawings
- Use this to view the chart illustration in isolation without the drawings that have been added.
![]() Remove/ Delete
Remove/ Delete
- Access more tools by clicking the
 icon next to the delete tool.
icon next to the delete tool.
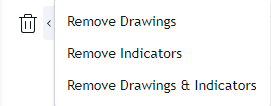
- Click on the preferred delete option from the following:
- Remove Drawings: Removes all chart drawings
- Remove Indicators: Removes all indicator overlays added to the chart
- Remove Drawings & Indicators: Removes drawings and overlays added to the chart.