Placing an Order
This section offers a walkthrough on how to buy  & sell
& sell  stocks via the application.
stocks via the application.
Note:
This section covers the process of placing a general (basic) order.To learn about placing advanced orders click here.
To monitor and control orders that have already been placed refer to the section on Orders.
To customize settings relating to trading in general, please refer to the section on Trade Settings.
- Method 1: Buying stocks via the Trading Console
- The trading console allows you to quickly buy/sell symbols.
- Select the Trading Console from the side panel, then select the relevant exchange/ market (that contains the symbol you wish to purchase) from the watchlist dropdown menu.
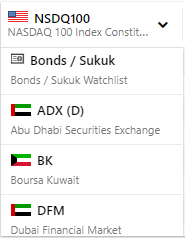
- Click on the symbol you wish to purchase within the watchlist widget of the Trading Console.
- This will then populate the mini order ticket element (at the lower frame of the console) with the symbol name, and min, max values appearing in the relevant fields.
- Clicking on the 'Advanced' button will open an expanded Order Ticket enabling you to customize a wider range of fields.
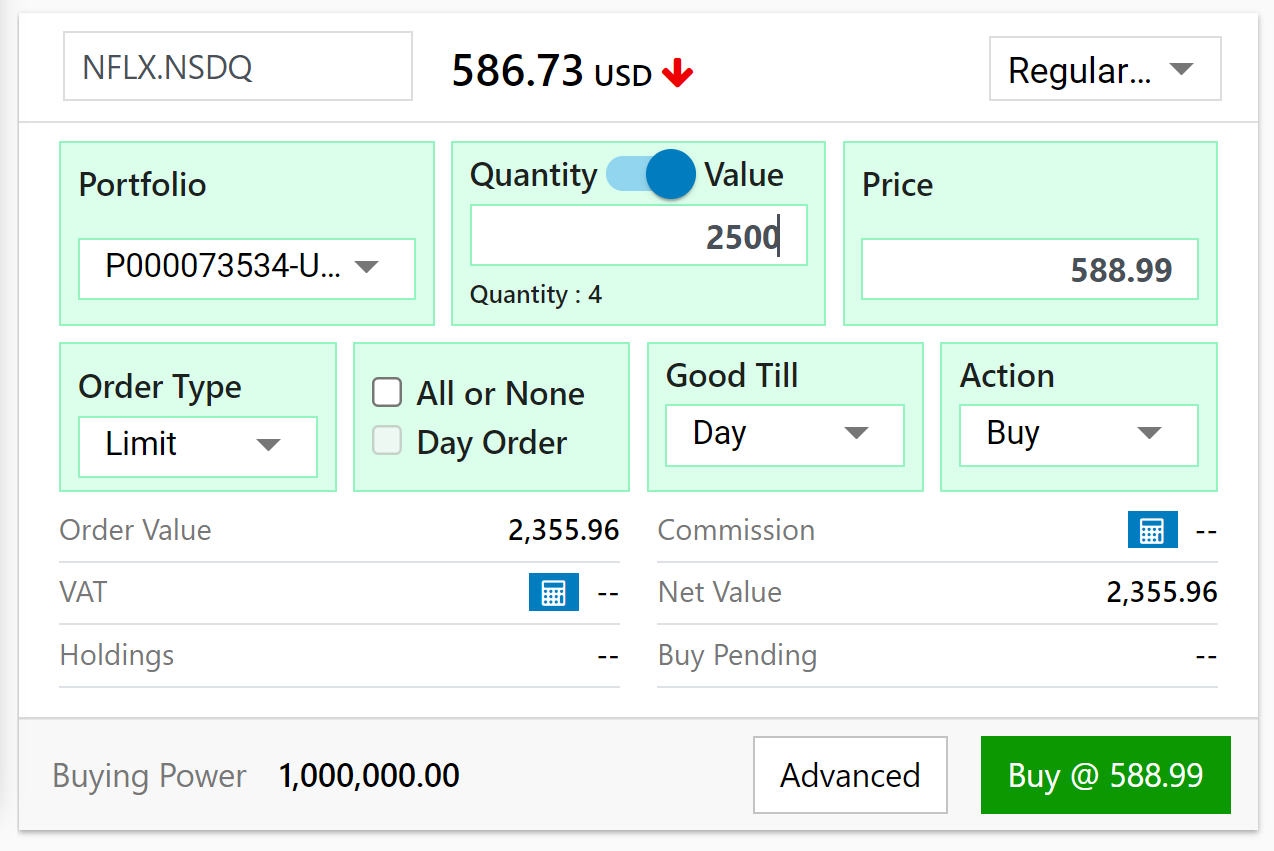
- Enter the quantity/ value of stocks you wish to purchase and the price you wish to purchase at.
- Note: In the case of a 'Market Order' the Price field will be greyed out/ locked as this type of order is sent at the current market price of the symbol (See section Order Types to learn more).
- In order to proceed with an order, you will have to fill in the mandatory fields of the Order Ticket (i.e. the quantity, portfolio, and price fields are mandatory).
- Click on the Buy button
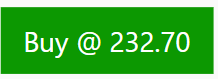 to confirm the order.
to confirm the order.
- Note: The label of the buy button changes according to the price field of the stock/ security (i.e. "Buy @ [Price]").
- The system will then ask you to enter your Trading Password to confirm your order. This is a security measure that's set in place in order to ensure that no one else can place an order using your trading account.
- Method 2: Buying stocks via the Watchlist
- From the side menu, select the 'Markets' tab, then click on Watchlist.
- Select the market (that contains the symbol you wish to purchase) from the watchlist dropdown.
- You may also select a custom watchlist from the dropdown if you have previously created one.
- Locate and right-click on the symbol you wish to purchase, then select the Buy option
 from the context menu that opens. An order ticket will then open for the selected symbol.
from the context menu that opens. An order ticket will then open for the selected symbol.
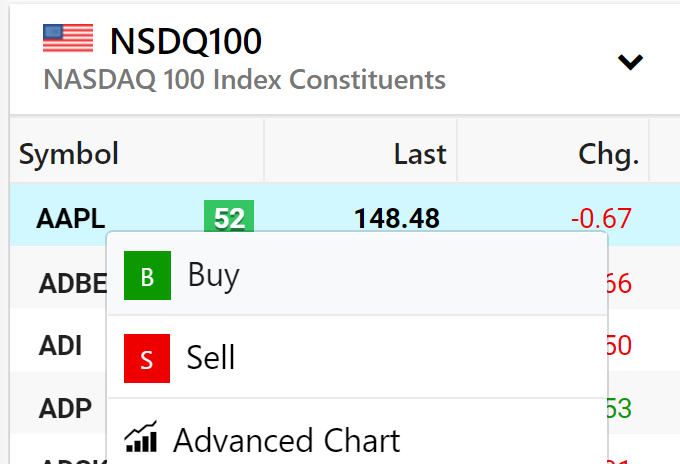
- Select the preferred order type from the dropdown, then enter the quantity/ value of stocks you wish to purchase and the price you wish to purchase at.
- Note: In the case of a 'Market Order' the Price field will be greyed out/ locked as this type of order is sent at the current market price of the symbol (See section Order Types to learn more).
- In order to proceed with an order, you will have to fill in the mandatory fields of the Order Ticket (i.e. the quantity, portfolio, and price fields are mandatory).
- Then click on the Buy button
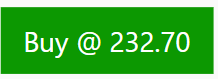 to confirm your order.
to confirm your order.
- Note: The label of the buy button changes according to the price field of the stock/ security (i.e. "Buy @ [Price]").
- The system will then ask you to enter your Trading Password to confirm your order. This is a security measure that's set in place in order to ensure that no one else can place an order using your trading account.
- Method 3: Buying stocks via the Instrument Profile
- Select the Analytics tab from the side menu, then click on Instrument Profile.
- Search for the symbol using the search feature
 located at the top right-hand corner of the window, click on the symbol when it appears in the autocomplete list.
located at the top right-hand corner of the window, click on the symbol when it appears in the autocomplete list.
- The symbol data will then load in the Instrument Profile as shown below, click on the buy
 button to proceed. An order ticket would then open with the symbol information.
button to proceed. An order ticket would then open with the symbol information.

- Select the preferred order type from the dropdown, then enter the quantity/ value of stocks you wish to purchase and the price you wish to purchase at.
- Once you've filled the Order Ticket to match your preferences (required quantity and price), click on the Buy button
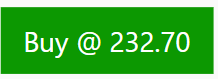 in the order ticket and enter your trading password to confirm your order.
in the order ticket and enter your trading password to confirm your order.
- Note: The label of the buy button changes according to the price field of the stock/ security (i.e. "Buy @ [Price]").
- The system will then ask you to enter your Trading Password to confirm your order. This is a security measure that's set in place in order to ensure that no one else can place an order using your trading account.
- Method 4: Buying symbols via the Portfolio Dashboard
The Portfolio Dashboard consists of symbols and other securities that you have already purchased.
- Go to the Trading Account from the side menu, then click on Portfolio Classic View.
- Select the Portfolio (via the dropdown) that contains the symbol you intend to sell.
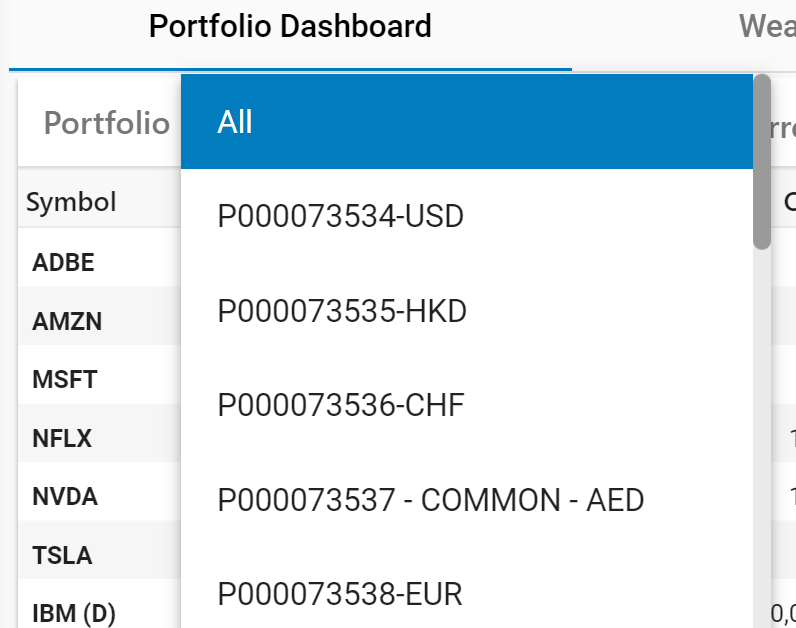
- Locate and right-click on the symbol you wish to sell, then select the Buy option
 from the context menu that opens.
from the context menu that opens.
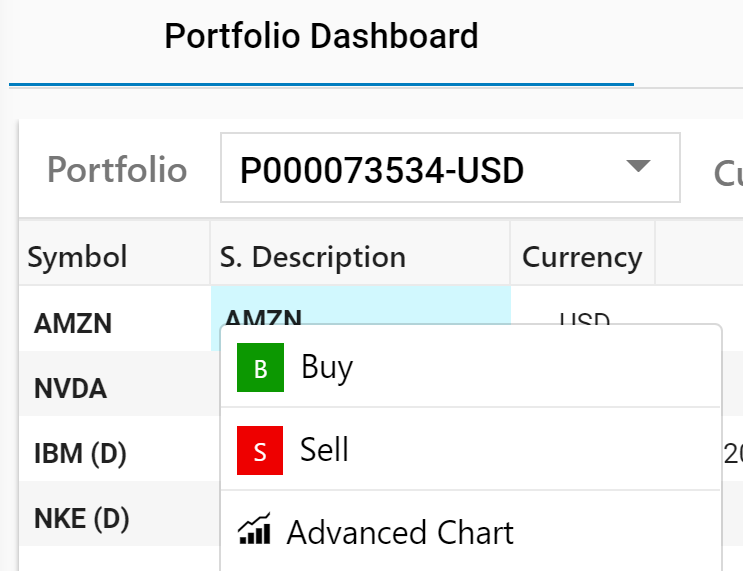
- An Order Ticket would then open containing the quantity in hand (total number of shares available) for the symbol.
- Enter the quantity/ value of shares you wish to sell, followed by the price you wish to sell at, and fill the Order Ticket fields to match your preferences. *
- Press the Buy button
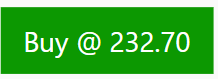 to confirm your order.
to confirm your order.
- Note: The label of the Buy button changes according to the price field of the stock/ security (i.e. "Buy @ [Price]").
- The system will then ask you to enter your Trading Password to confirm your order. This is a security measure that's set in place in order to ensure that no one else can place an order using your trading account.
Selling existing stocks via the app
Note: In order to Sell a symbol, the selected symbol should be purchased and already exist in one of your Portfolios.
- Method 1: Selling stocks via the Trading Console
- The trading console allows you to quickly buy/sell symbols.
- Select the Trading Console from the side panel, then select the relevant exchange/ market (that contains the symbol you wish to purchase) from the watchlist dropdown menu.
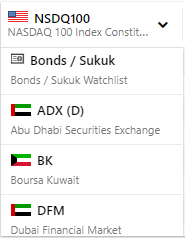
- Click on the symbol you wish to purchase within the watchlist widget of the Trading Console.
- This will then populate the mini order ticket element (at the lower frame of the console) with the symbol name, and min, max values appearing in the relevant fields.
- Clicking on the 'Advanced' button will open an expanded Order Ticket enabling you to customize a wider range of fields.
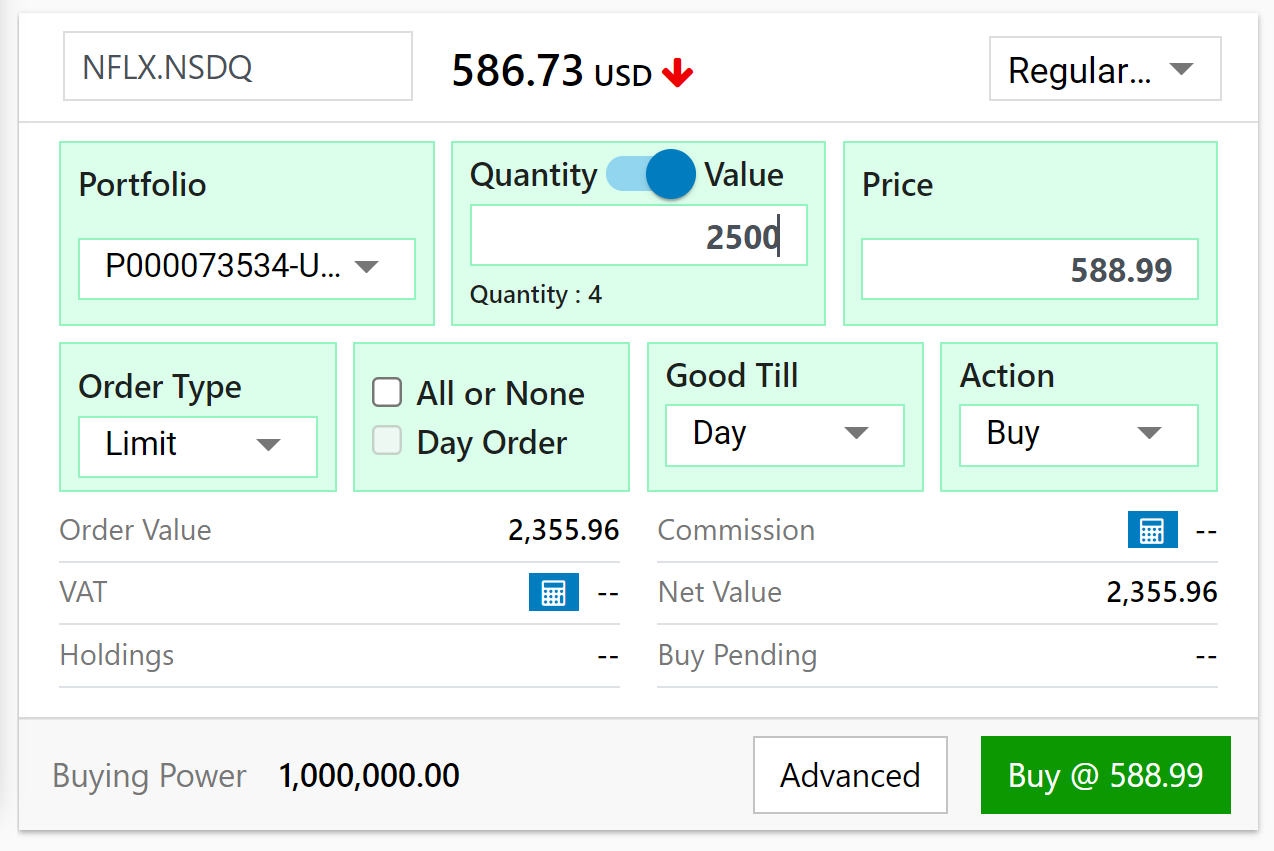
- Enter the quantity/ value of stocks you wish to purchase and the price you wish to purchase at.
- Note: In the case of a 'Market Order' the Price field will be greyed out/ locked as this type of order is sent at the current market price of the symbol (See section Order Types to learn more).
- In order to proceed with an order, you will have to fill in the mandatory fields of the Order Ticket (i.e. the quantity, portfolio, and price fields are mandatory).
- Click on the Sell button
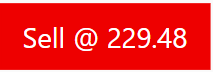 to confirm the order.
to confirm the order.
- Note: The label of the Sell button changes according to the price field of the stock/ security (i.e. "Sell @ [Price]").
- The system will then ask you to enter your Trading Password to confirm your order. This is a security measure that's set in place in order to ensure that no one else can place an order using your trading account.
- Method 2: Selling stocks via the Watchlist
- From the side menu, select the 'Markets' tab, then click on Watchlist.
- Select the market (that contains the symbol you wish to sell) from the watchlist dropdown.
- You may also select a custom watchlist from the dropdown, if you have previously created one.
- Locate and right-click on the symbol you wish to sell, then select the Sell option
 from the context menu that opens.
from the context menu that opens.
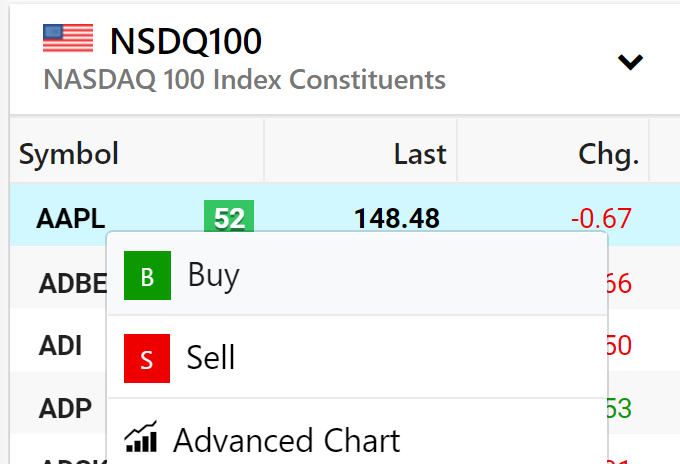
- An Order Ticket would then open containing the quantity in hand (total number of shares available) for the symbol.
- Enter the quantity/ value of shares you wish to sell, followed by the price you wish to sell at, and fill the Order Ticket fields to match your preferences. *
- Press the Sell button
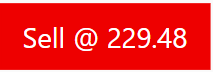 to confirm your order.
to confirm your order.
- Note: The label of the sell button changes according to the price field of the stock/ security (i.e. "Sell @ [Price]").
- The system will then ask you to enter your Trading Password to confirm your order. This is a security measure that's set in place in order to ensure that no one else can place an order using your trading account.
* Please note that in a Sell order ticket for the Egypt customization of this application, the following additional optional fields will be available.
- Sell T+0: Transaction date (T) + 0 Days
- Sell T+1: Transaction date (T) + 1 Day
- Click here to learn more about the optional fields for the Egypt customization.
- Method 3: Selling stocks via the Instrument Profile
- Select the Analytics tab from the side menu, then click on Instrument Profile.
- Search for the symbol using the feature
 located at the top right-hand corner of the window, click on the symbol when it appears in the autocomplete list.
located at the top right-hand corner of the window, click on the symbol when it appears in the autocomplete list.
- The symbol data will then load in the Instrument Profile as shown below, click on the Sell
 button to proceed.
button to proceed.

- An Order Ticket would then open containing the quantity in hand (total number of shares available) for the symbol.
- Enter the quantity/ value of shares you wish to sell, followed by the price you wish to sell at, and fill the Order Ticket fields to match your preferences. *
- Press the Sell button
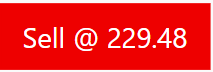 to confirm your order.
to confirm your order.
- Note: The label of the sell button changes according to the price field of the stock/ security (i.e. "Sell @ [Price]").
- The system will then ask you to enter your Trading Password to confirm your order. This is a security measure that's set in place in order to ensure that no one else can place an order using your trading account.
* Please note that in a Sell order ticket for the Egypt customization of this application, the following additional optional fields will be available.
- Sell T+0: Transaction date (T) + 0 Days
- Sell T+1: Transaction date (T) + 1 Day
- Click here to learn more about the optional fields for the Egypt customization.
- Method 4: Selling symbols via the Portfolio Dashboard
The Portfolio Dashboard consists of symbols and other securities that you have already purchased.
- Go to the Trading Account from the side menu, then click on Portfolio Classic View.
- Select the Portfolio (via the dropdown) that contains the symbol you intend to sell.
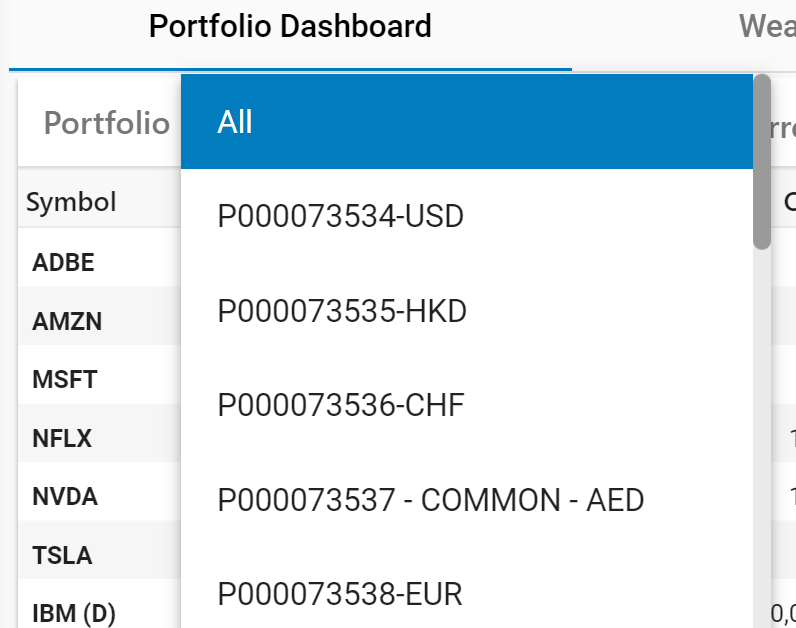
- Locate and right-click on the symbol you wish to sell, then select the Sell option
 from the context menu that opens.
from the context menu that opens.
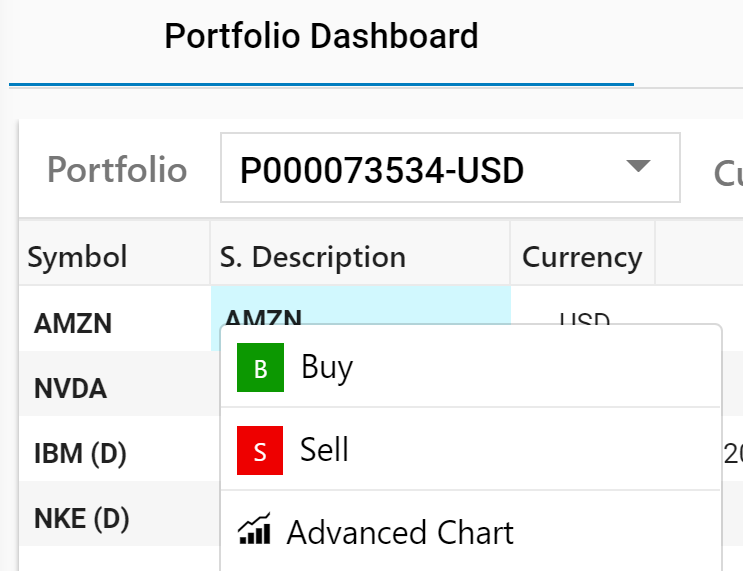
- An Order Ticket would then open containing the quantity in hand (total number of shares available) for the symbol.
- Enter the quantity/ value of shares you wish to sell, followed by the price you wish to sell at, and fill the Order Ticket fields to match your preferences. *
- Press the Sell button
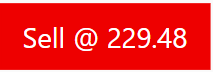 to confirm your order.
to confirm your order.
- Note: The label of the sell button changes according to the price field of the stock/ security (i.e. "Sell @ [Price]").
- The system will then ask you to enter your Trading Password to confirm your order. This is a security measure that's set in place in order to ensure that no one else can place an order using your trading account.
* Please note that in a Sell order ticket for the Egypt customization of this application, the following additional optional fields will be available.
- Sell T+0: Transaction date (T) + 0 Days
- Sell T+1: Transaction date (T) + 1 Day
- Click here to learn more about the optional fields for the Egypt customization.